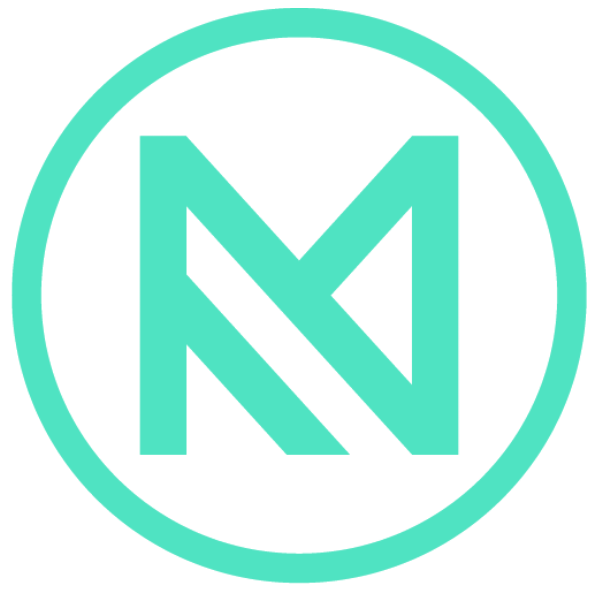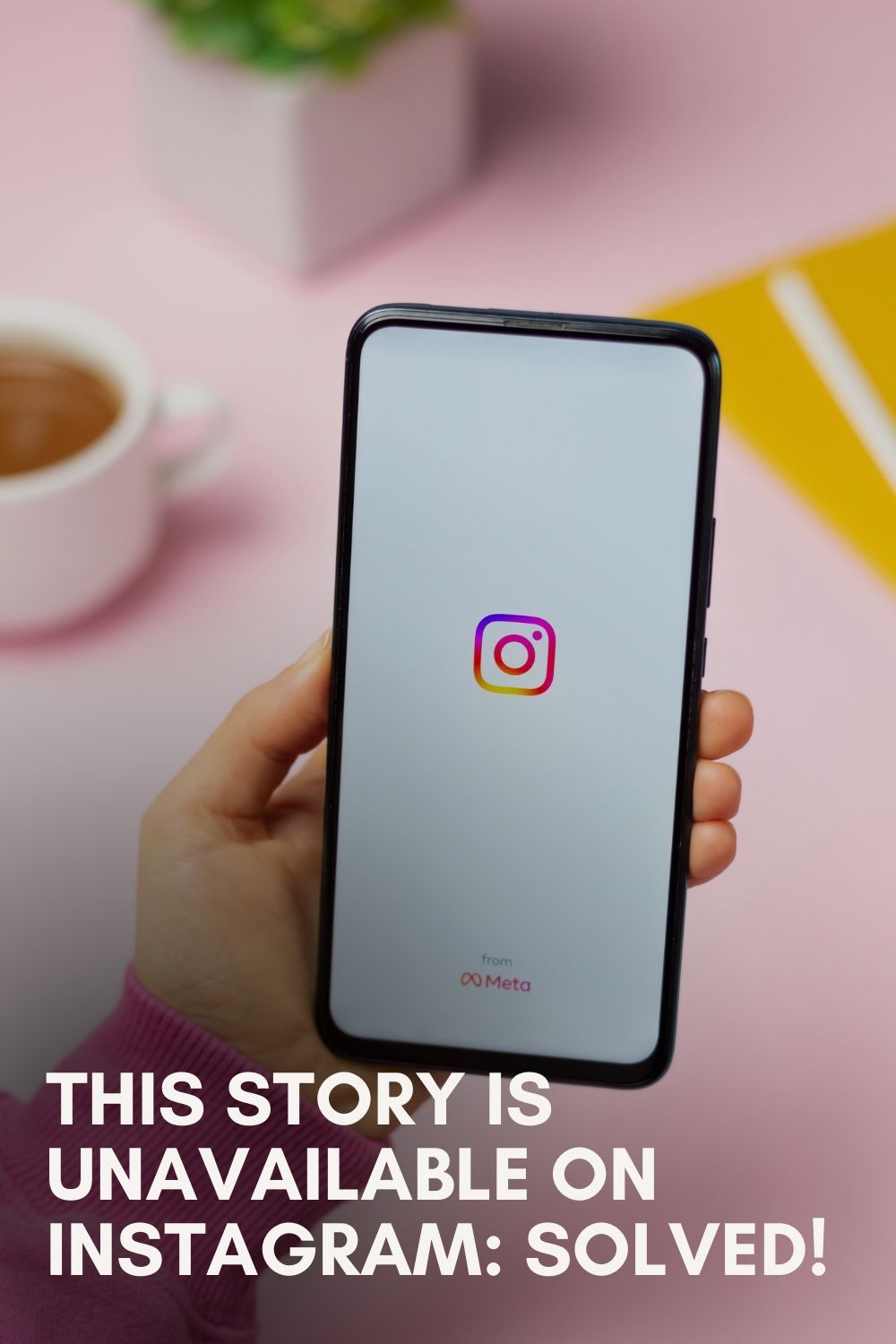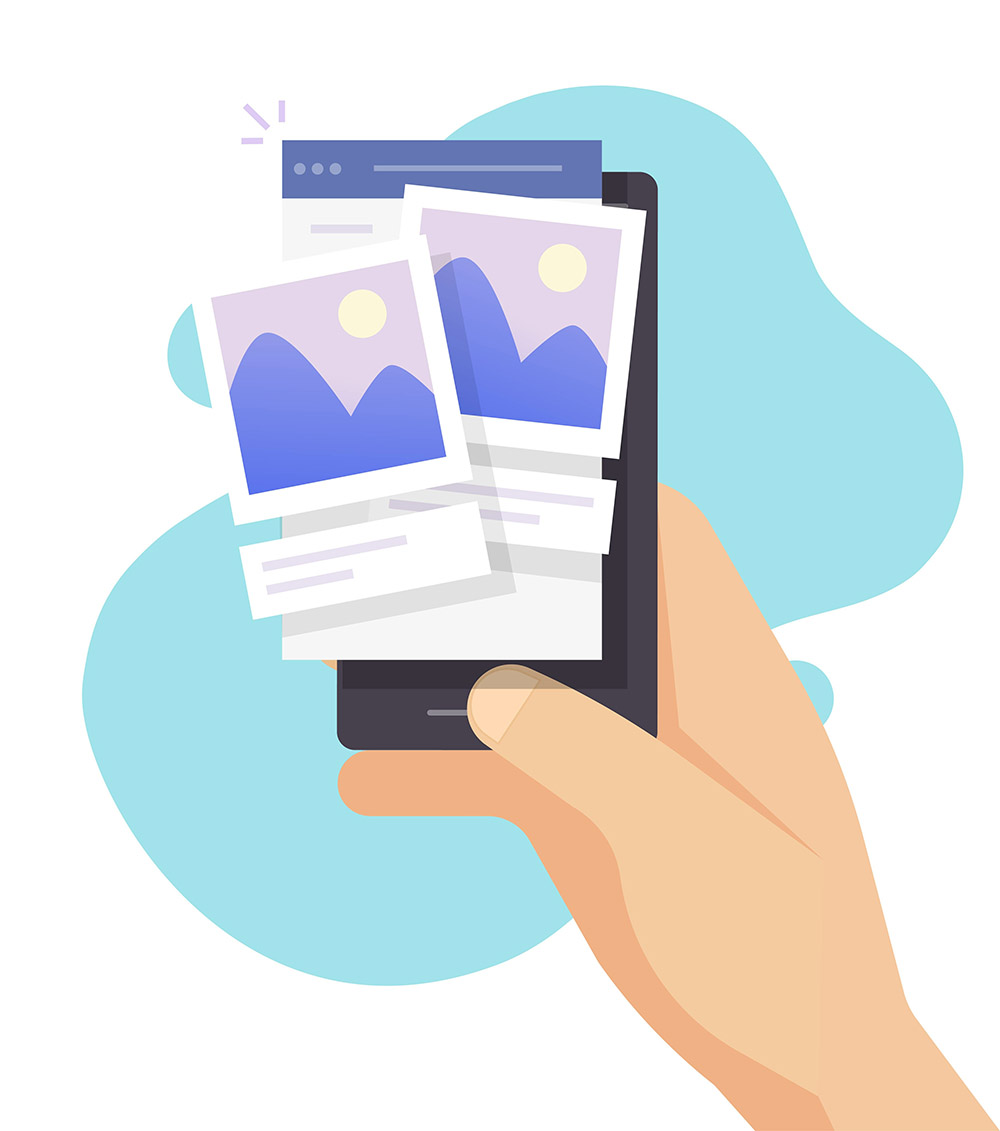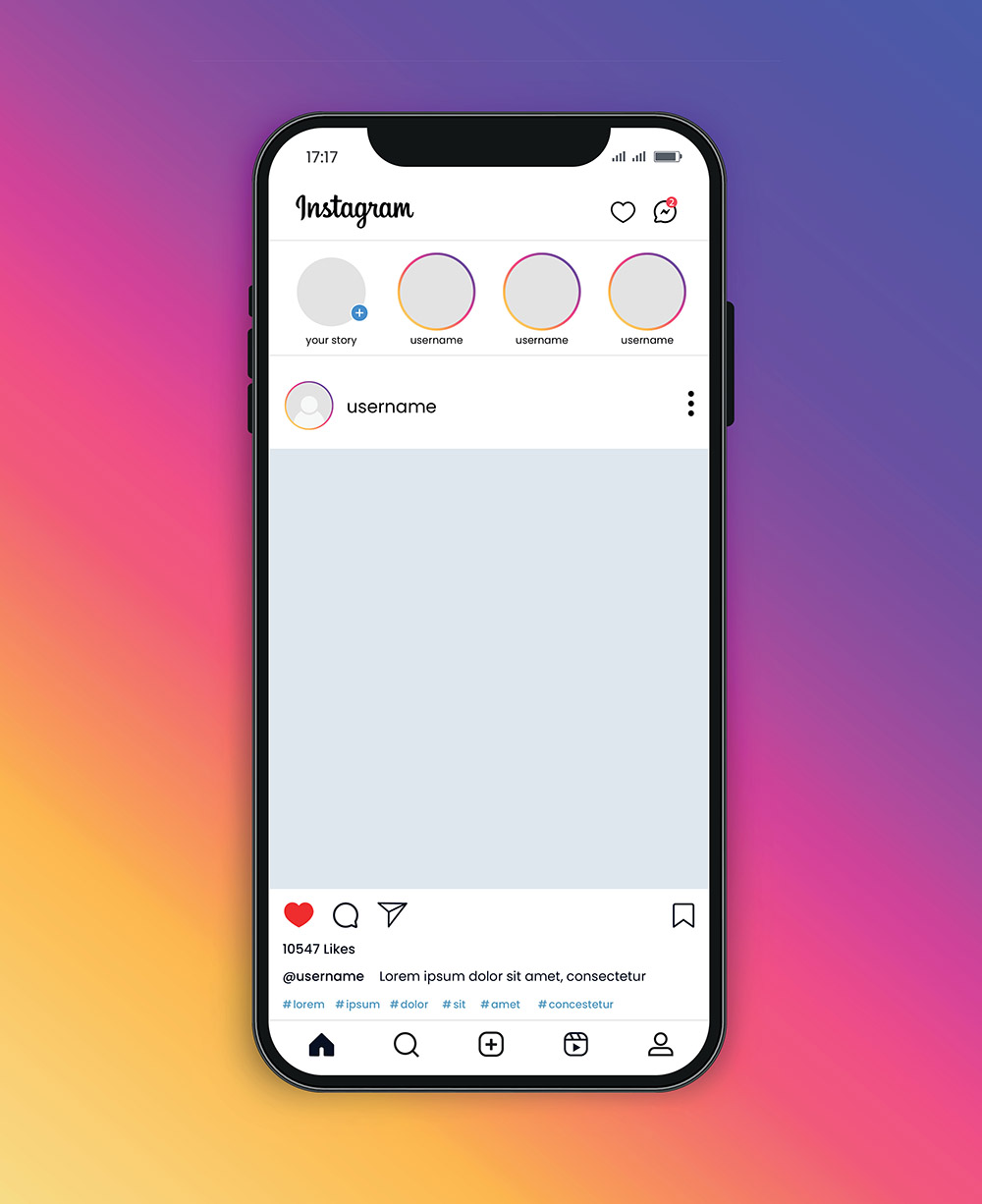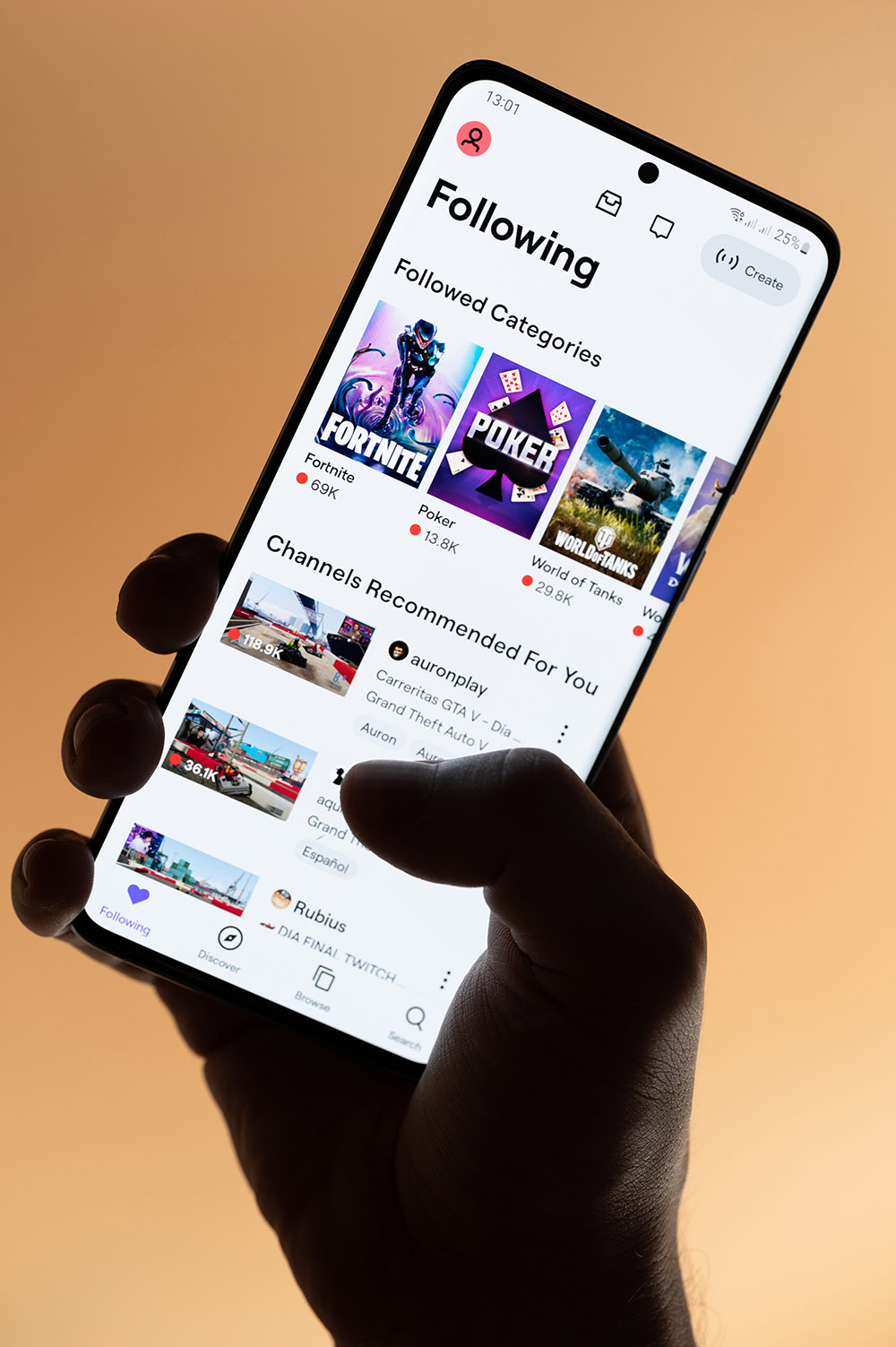Progressive Web Apps are the much-hyped future of the web. Let’s build one!
Google has been pushing PWA’s hard as the solution to many of the problems of the modern web — particularly issues for mobile users.
https://developers.google.com/web/progressive-web-apps/: Build your first progressive web app with ReactPWA are essentially fast, performance-focused web applications that are streamlined for mobile. They also can be saved to your smartphone’s home screen and, from there, look and feel like a native app (including features like offline access and push notifications).
Big players like Twitter and Flipboard have recently launched PWA’s, which you can try out by going to either http://flipboard.com or https://lite.twitter.com/ on your phone.
In this tutorial, you’ll build a simple PWA using React — giving you a boilerplate from which to construct more complex applications.
Getting Set Up
To start, let’s generate a basic React application with create-react-app.
To do so, switch to the directory in which you want to save your app, and run the following:
npm install -g create-react-app
create-react-app pwa-experimentThen, let’s install React Router:
cd pwa-experiment
npm install --save [email protected]Finally, copy this gist into your App.js. This will give us a simple layout with navigation:
Run npm start to test our your app. Not much to look at, but it’ll serve our purposes just fine. Let’s get started converting this into a PWA.
Step 1: Install Lighthouse
Lighthouse is a free tool from Google that evaluates your app based on their PWA checklist.
Let’s install it to Chrome, and then evaluate our app. You can start a Lighthouse audit by clicking the Lightouse icon in the top right corner of Chrome, and then clicking Generate Report.
Ouch.
So far, our app is fast (since we have very little content) but fails in a number of key areas.
You can view the checklist that Lighthouse uses here:
Progressive Web App Checklist | Web | Google Developers
Let’s work through the problems, one by one.
Step 2: Set Up A Service Worker
A service worker is a bit of JavaScript that sits between our application and the network. We’re going to use it to intercept network requests and serve up cached files — this will allow our app to work offline.
To get started with a service worker, we need to do three things:
- Create a service-worker.js file in our public folder
- Register the worker via our index.html
- Set up caching
Let’s get to it.
First step is pretty self-explanatory. In pwa-experiment/public, create a blank JavaScript file named service-worker.js.
Second step is a bit more involved. We want to check if the browser supports service workers, and then register one by loading in service-worker.js.
To do so, let’s add a script tag to our public/index.html.
<!doctype html>
<html lang="en">
<head>
<meta charset="utf-8">
<meta name="viewport" content="width=device-width, initial-scale=1">
<link rel="shortcut icon" href="%PUBLIC_URL%/favicon.ico">
<title>React App</title>
</head>
<body>
<div id="root"></div>
<script>
if ('serviceWorker' in navigator) {
window.addEventListener('load', function() {
navigator.serviceWorker.register('service-worker.js').then(function(registration) {
// Registration was successful
console.log('ServiceWorker registration successful with scope: ', registration.scope);
}, function(err) {
// registration failed :(
console.log('ServiceWorker registration failed: ', err);
}).catch(function(err) {
console.log(err)
});
});
} else {
console.log('service worker is not supported');
}
</script>
</body>
</html>The code is straightforward- if the navigator supports it, we wait for the page to load and then register our worker by loading in the service-worker.js file.
Last step: set up caching!
We’re going to copy Addy Osmani’s service worker configuration from here, but also disable the cache for development purposes (and take the precautionary step of deleting all caches when the service worker initializes).
In public/service-worker.js:
Restart your app with npm run start and you should see the following in the console:
For a deeper discussion into service workers and scope, see the below:
Progressive Web Apps with React.js: Part 3 — Offline support and network resilience
Let’s close DevTools and run the Lighthouse audit again:
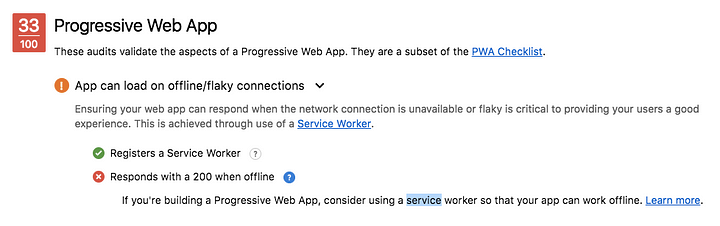
We’re making progress! We now have a registered service worker. Since we disabled the caching, we haven’t ticked the second box yet, but once we enable caches (when we go live) it will work!
Step 3: Add Progressive Enhancement
Progressive enhancement basically means your site will work without any JavaScript loading.
Right now, our index.html just renders an empty div (#root), which our React app then hooks into.
We want to instead display some basic HTML and CSS before the React app initializes.
The easiest way to do so is to move some of our basic HTML structure within that div#root. This HTML will be overwritten as soon as ReactDOM renders our App component, but will give the user something other than a blank page to stare at as the bundle.js loads.
Here’s our new index.html. Note both the styles in the head, and the HTML within div#root.
(As an aside, we can now delete duplicate styles in App.css and index.css — just to be clean.)
Does Lighthouse approve?
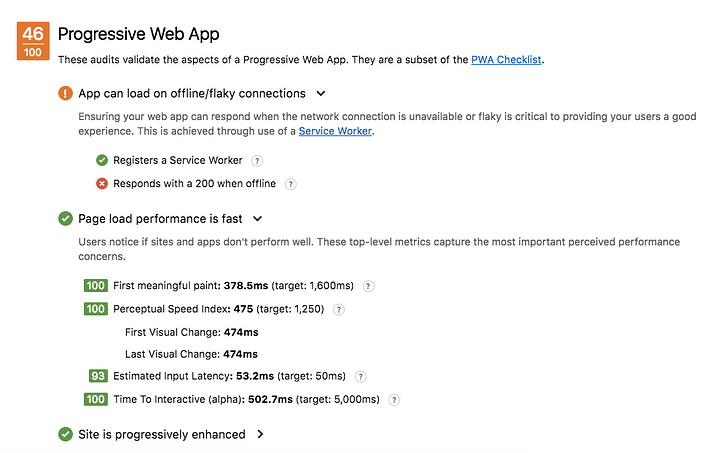
Yep!
Step 4: Add To Home Screen Capability
We can skip the requirements about https — that will be taken care of once we deploy.
Now, onto the feature that makes PWA’s particularly exciting: the ability for the user to save them to their home screen, and then open them like an app.
To do, we need to add a manifest.json file to our public directory (copy the uncommented version below this one).
{
// Short name is what appears on home screen
"short_name": "My First PWA",
// Name is what appears on splash screen
"name": "My First Progressive Web App",
// What appears on splash screen & home screen
"icons": [
{
"src":"icon.png",
"sizes": "192x192",
"type": "image/png"
}
],
// So your site can tell it was opened from home screen
"start_url": "/?utm_source=homescreen",
// Match our app header background
"background_color": "#222",
// What the URL bar will look like
"theme_color": "#222",
// How the app will appear when it launches (see link below)
"display": "standalone"
// Read more: https://developer.mozilla.org/en-US/docs/Web/Manifest
}Here’s the file without comments:
Here’s the icon if you need one (courtesy of my company, MuseFind), or create your own (must be 192 by 192 pixels):

Add the icon.png and manifest.json into your public folder, and then add the following lines to your index.html:
<head>
<meta charset="utf-8">
<meta name="viewport" content="width=device-width, initial-scale=1">
<link rel="shortcut icon" href="%PUBLIC_URL%/favicon.ico">
<!-- Add manifest -->
<link rel="manifest" href="%PUBLIC_URL%/manifest.json">
<!-- Tell the browser it's a PWA -->
<meta name="mobile-web-app-capable" content="yes">
<!-- Tell iOS it's a PWA -->
<meta name="apple-mobile-web-app-capable" content="yes">
<!-- Make sure theme-color is defined -->
<meta name="theme-color" content="#536878">
<title>React App</title>
</head>Alright, now how are we doing?

All we’re missing is caching and https. Let’s push this live!
Step 5: Deploy Via Firebase
First, let’s turn on caching. Change doCache to true in your service-worker.js.
Then, in the Firebase console, create a new project called pwa-experiment.
Back in your project folder, run the following:
npm install -g firebase-tools
firebase login
firebase initAfter you complete the login and start the initiation, answer the following questions:
When it asks What Firebase CLI features do you want to setup for this directory?, use the spacebar to deselect all but Hosting.
Hit enter, then select pwa-experiment as the project.
When it asks What do you want to use as your public directory?, type build and then hit enter.
For the single page app question, say no.
That should complete. Then, you can run the following:
npm run build && firebase deployThis tells create-react-app to build our project into the build/ folder, which Firebase then deploys.
Firebase will give you back a URL. Let’s open that in Chrome, and then run our Lighthouse audit one last time.
This time, we’ll be using HTTPS instead of HTTP, and take advantage of caching.
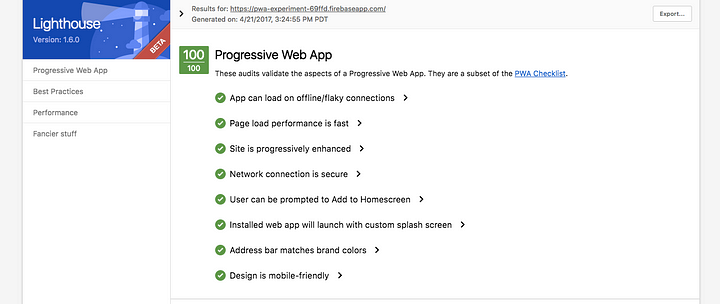
We did it!
As a last test, open it up on your phone and try saving it to your home screen. Once opened from the home screen, it should feel like a native app.
Where To Go From Here
The essence of a PWA is speed. In this tutorial, we skipped a lot of the performance enhancement, since our app was so barebones.
As your app grows, however, our main.js file is going to grow and grow, and Lighthouse will be less and less pleased with us.
For now, we have a working skeleton of PWA to build on — we’re ready for the future of web apps.
Done!
If this article has been helpful, recommend it by hitting the green heart or (even better) share it.